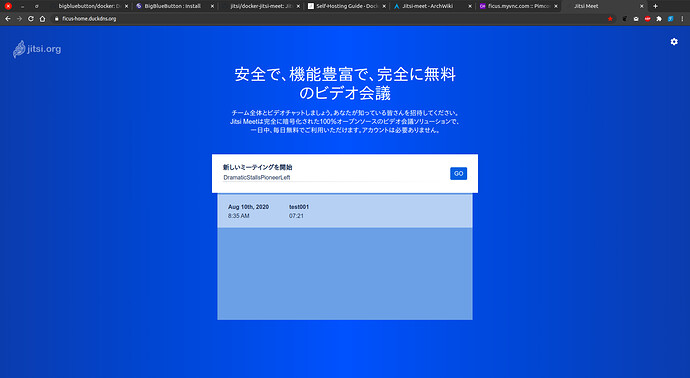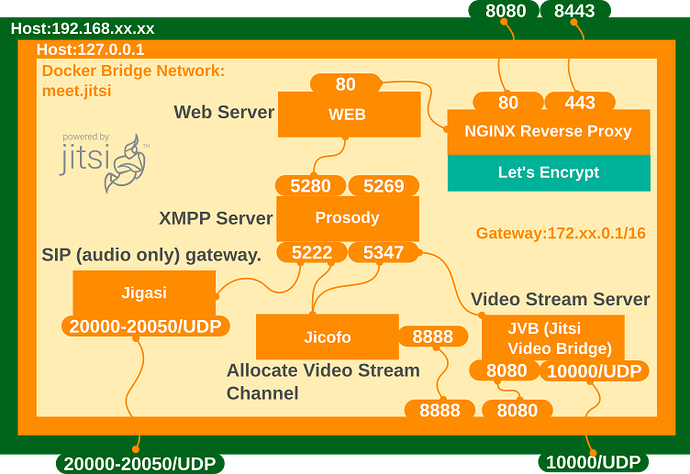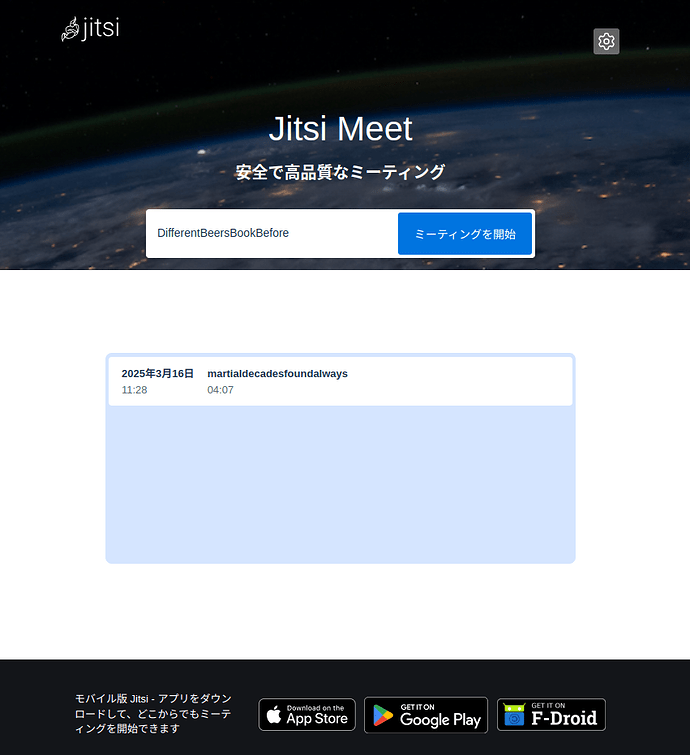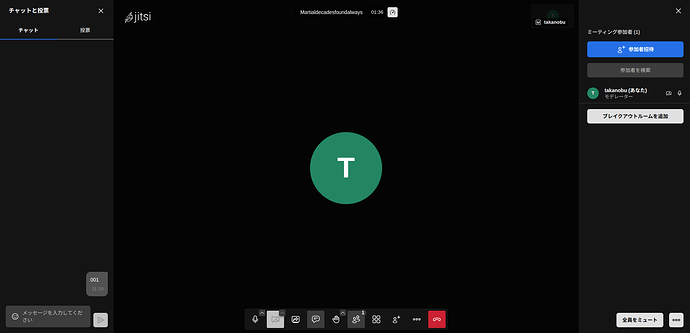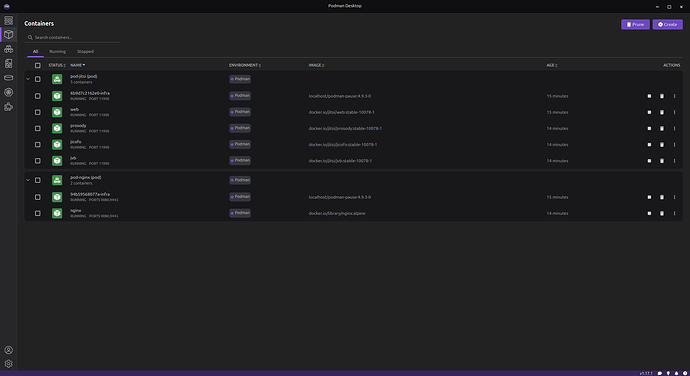オープンソース会議システムJitsi構築プロジェクト:Dockerによるスタンドアローンデプロイ
Jitsi Meet
オープンソースであるウェブ会議システムJitsiをDockerにより構築します。商用のウェブ会議システムであるZoom,Webexなどは無料サービスとしても提供されていますが、会議時間・参加人数などに制限が設けられています。Jitsiによるウェブ会議システムを独自に構築する場合のメリットは、時間・人数制限なしのサービスを実現できることに加え、必要に応じてシステムの拡張・機能追加・カスタマイズが行えるという点にあります。Jitsiはブラウザ上での動作に加え、iPhone、Android向けに専用アプリも用意されています。
今回構築するJitsiによる会議システムは、主に以下5つの基本ブロックから構成されています。docker-composeにより、ウェブサーバとウェブインターフェイスの各ブロックが一つのイメージファイルとして纏められコンテナとして起動、その他ブロックは各々のイメージファイルを持ち、これらイメージファイルからコンテナとして起動します。サーバ側のネットワーク環境は、Nginxのリバースプロキシ経由とし、このリバースプロキシでLet’s EncryptによるSSL接続を確立・処理します。
- Jitsi-Meet:ウェブインターフェイスであるファイル群
- Nginx:ウェブサーバ
- Prosody:XMPPサーバ
- Jicofo:ユーザセッションの交換、ビデオストリームチャネルの割当
- Jvb:Jitsi Video Bridge ビデオストリームサーバ、バンド幅の監視・コントロール
jitsi-prosody
| Port | Description |
|---|---|
5222 |
Prosody Clent Listening Port |
5280 |
Prosody Server Listening Port |
5347 |
Prosody Components |
jitsi-videobridge
| Port | Description |
|---|---|
443 |
Jitsi Video Bridge Harvester Port |
5347 |
Prosody Components |
4443 |
Jitsi Video Bridge Harvester Port |
10000-20000/udp |
Web RTC / ICE |
jitsi-jicofo
| Port | Description |
|---|---|
5222 |
Prosody Client Port |
5347 |
Prosody Components |
jitsi-meet
| Port | Description |
|---|---|
80 |
Nginx Listening Port |
5280 |
Prosody Server Listening Port |
インストールプロセスは以下の通りです。
- Nginxリバースプロキシサーバの設定
- CertbotによるSSL認証
- Jitsi Meet on Dockerのダウンロード・設定
- 動作確認
Jitsi Meet on Docker
Jitsi Meet
1.Nginxリバースプロキシの設定
予めJitsi専用のドメイン www.jitsi-example.com (名称任意)を取得しておきます。Jitsiをインストールするマシンとは別に、同一LANネットワーク内にNginxによるリバースプロキシを用意します(NginxリバースプロキシもDockerコンテナとしてインストール。リバースプロキシをコンテナとして稼働させない場合は、以下Dockerコマンドの箇所を省略して下さい)。
上記ドメイン専用の設定ファイル /etc/nginx/conf.d/jitsi-example.conf (名称任意)を用意します。内容は以下の通りです。
server {
server_name www.jitsi-example.com;
server_tokens off;
# access_log /var/log/nginx/www.jitsi-example.com.access.log;
# error_log /var/log/nginx/www.jitsi-example.com.error.log error;
location / {
proxy_pass http://192.168.xx.xxx:8000;
proxy_set_header Host $host;
proxy_set_header X-Real-IP $remote_addr;
proxy_set_header X-Forwarded-For $proxy_add_x_forwarded_for;
proxy_set_header X-Forwarded-Proto $scheme;
}
}
2.CertbotによるSSL認証
CertbotによりJitsiドメイン専用のSSL証明書を取得します。リバースプロキシサーバのマシン上で以下コマンドを実行します(nginxのコンテナ内)。
$ docker exec -ti nginx bash
# certbot --nginx -d www.jitsi-example.com
certbotにより自動的にnginxの設定ファイルが以下のように更新されます。
server {
server_name www.jitsi-example.com;
server_tokens off;
# access_log /var/log/nginx/www.jitsi-example.com.access.log;
# error_log /var/log/nginx/www.jitsi-example.com.error.log error;
location / {
proxy_pass http://192.168.xx.xxx:8000;
proxy_set_header Host $host;
proxy_set_header X-Real-IP $remote_addr;
proxy_set_header X-Forwarded-For $proxy_add_x_forwarded_for;
proxy_set_header X-Forwarded-Proto $scheme;
}
listen 443 ssl; # managed by Certbot
ssl_certificate /etc/letsencrypt/live/www.jitsi-example.com/fullchain.pem; # managed by Certbot
ssl_certificate_key /etc/letsencrypt/live/www.jitsi-example.com/privkey.pem; # managed by Certbot
include /etc/letsencrypt/options-ssl-nginx.conf; # managed by Certbot
ssl_dhparam /etc/letsencrypt/ssl-dhparams.pem; # managed by Certbot
}
server {
if ($host = www.jitsi-example.com) {
return 301 https://$host$request_uri;
} # managed by Certbot
server_name www.jitsi-example.com;
listen 80;
return 404; # managed by Certbot
}
Let’s Encryptによる証明書の期限は90日のため、cronジョブに更新スクリプトを記述しておきます。
#certbot in nginx docker
0 1 * * * docker exec nginx bash -c "certbot renew >> /var/log/letsencrypt/renew.log"
3.Jitsi Meet on Dockerのダウンロード・設定
Jitsiをインストールするマシンの任意のフォルダ内で最新安定版ブランチをクローン(ダウンロード)
$ git clone -b stable-4857 --single-branch https://github.com/jitsi/docker-jitsi-meet.git
docker-jitsi-meetディレクトリに移動し、 .env ファイルを作成します。
$ cd docker-jitsi-meet
$ cp env.example .env
.env に書き込むセキュリティを確保するためのパスワードスクリプトを実行します。
$ ./gen-passwords.sh
.envファイルを各々の環境に合わせ変更します。リバースプロキシ経由でSSL接続するため、
DISABLE_HTTPS=1
#ENABLE_HTTP_REDIRECT=1
とします。以下一部抜粋。
#
# Basic configuration options
#
# Directory where all configuration will be stored
CONFIG=./.jitsi-meet-cfg
# Exposed HTTP port
HTTP_PORT=8000
# Exposed HTTPS port
#HTTPS_PORT=8443
# System time zone
TZ=JST
# Public URL for the web service
PUBLIC_URL=https://www.jitsi-example.com
# IP address of the Docker host
# See the "Running behind NAT or on a LAN environment" section in the README
DOCKER_HOST_ADDRESS=192.168.x.xx
# Control whether the lobby feature should be enabled or not
ENABLE_LOBBY=1
#
# Let's Encrypt configuration
#
# Enable Let's Encrypt certificate generation
#ENABLE_LETSENCRYPT=0
# Domain for which to generate the certificate
#LETSENCRYPT_DOMAIN=meet.example.com
# E-Mail for receiving important account notifications (mandatory)
#[email protected]
#
# Authentication configuration (see handbook for details)
#
# Enable authentication
ENABLE_AUTH=1
# Enable guest access
ENABLE_GUESTS=1
# Select authentication type: internal, jwt or ldap
AUTH_TYPE=internal
#
# Advanced configuration options (you generally don't need to change these)
#
# Disable HTTPS: handle TLS connections outside of this setup
DISABLE_HTTPS=1
# Redirect HTTP traffic to HTTPS
# Necessary for Let's Encrypt, relies on standard HTTPS port (443)
#ENABLE_HTTP_REDIRECT=1
# Container restart policy
# Defaults to unless-stopped
RESTART_POLICY=unless-stopped
SSL接続はリバースプロキシにより処理されるため、 docker-compose.yml の - ‘${HTTPS_PORT}:443’ をコメントアウトします。
version: '3'
services:
# Frontend
web:
image: jitsi/web:stable-4857
restart: ${RESTART_POLICY}
ports:
- '${HTTP_PORT}:80'
# - '${HTTPS_PORT}:443'
volumes:
- ${CONFIG}/web:/config:Z
- ${CONFIG}/web/letsencrypt:/etc/letsencrypt:Z
- ${CONFIG}/transcripts:/usr/share/jitsi-meet/transcripts:Z
environment:
Jitsiシステムの各設定ファイルを格納するディレクトリを作成します。
mkdir -p .jitsi-meet-cfg/{web/letsencrypt,transcripts,prosody/config,prosody/prosody-plugins-custom,jicofo,jvb,jigasi,jibri}
.envファイルを変更した場合、変更内容を反映させるため上記設定ディレクトリを削除後、再度作成する必要が有ります。
4.動作確認
docker-composeコマンドにより、Jitsiシステムの各コンテナを起動します。
$ docker-compose up -d
https://www.jitsi-example.comにアクセスして動作を確認して下さい。
会議オープン画面
ホスト画面(カメラ無効時、ホストのみ表示、左側チャットサブ画面表示)
YouTube画面共有などのサブメニュー表示
アプリ画面共有、ブラウザタブ共有
メールによる他メンバー招待
SIPによる音声による参加、会議録画・ブロードキャスト機能、etherpadによるドキュメントのリアルタイム編集機能については、動作確認出来次第レポートします。